最近、人生で初めてのiPadを購入。
私はこれまで、iPhoneに始まりMagicKeyboardやMacBook Proと、数々のApple製品を購入してきました。
そうして、デスクが徐々にApple製品に侵されていったわけですが、iPadが来たことでついに私のデスクは、事実上Appleに実効支配されました。

今回はiPhoneもMacBookも持っている私が、iPadを購入した経緯と実際に使ってみた感想を、ありのままに書いていきたいと思います。
スペック要素に関しては、他の詳しい人達がたくさん語っているので、本記事では取り上げません。
プログラマーでもWEB関連の職業でもなくリモートワーカーでもない、ブログをかじっている一般的なサラリーマンの私が使う、iPadの活用方法をご覧ください。
よくある議論:iPadを何に使うか
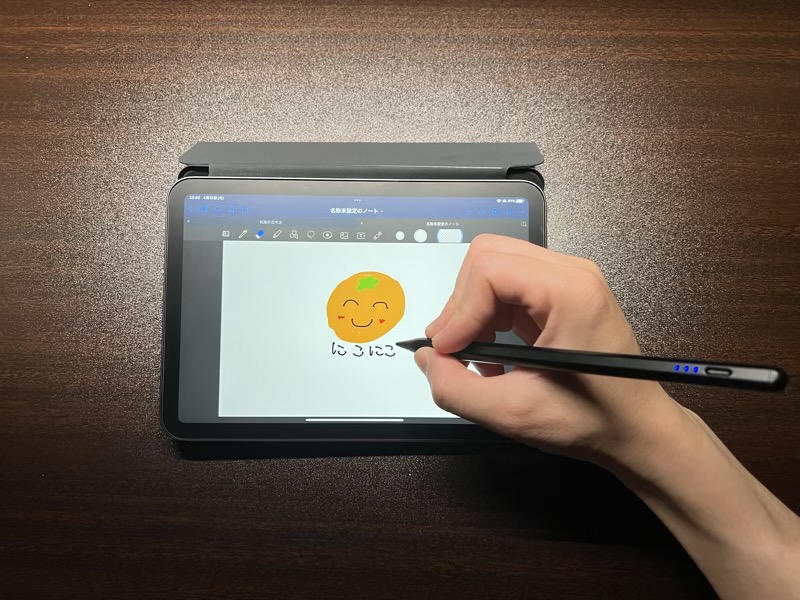
この章はiPadを購入するまでの経緯です。感想は目次からジャンプしてください。
iPadは別にいらない
今回iPadを購入するに至るまで、かなり悩みました。
というのもタブレット端末は、スマホと被っている機能が多いから。
言わば「でかいスマホ」。
ほとんどの方はスマホだけで十分です。
実際私も、これまで特にiPadなどのタブレット端末は必要としていませんでした。
iPadを検討した理由
iPadの購入を検討した理由は主に2つ。
外でもブログ原稿を書きたいのと、快適に読書を楽しみたいから。
ブログ原稿は、これまでiPhoneにBluetoothキーボードを繋いで書いていたんですが、如何せん画面が小さい。

画面の大きさというのは、作業効率に比例します。机も大きいほうが作業しやすいじゃないですか。
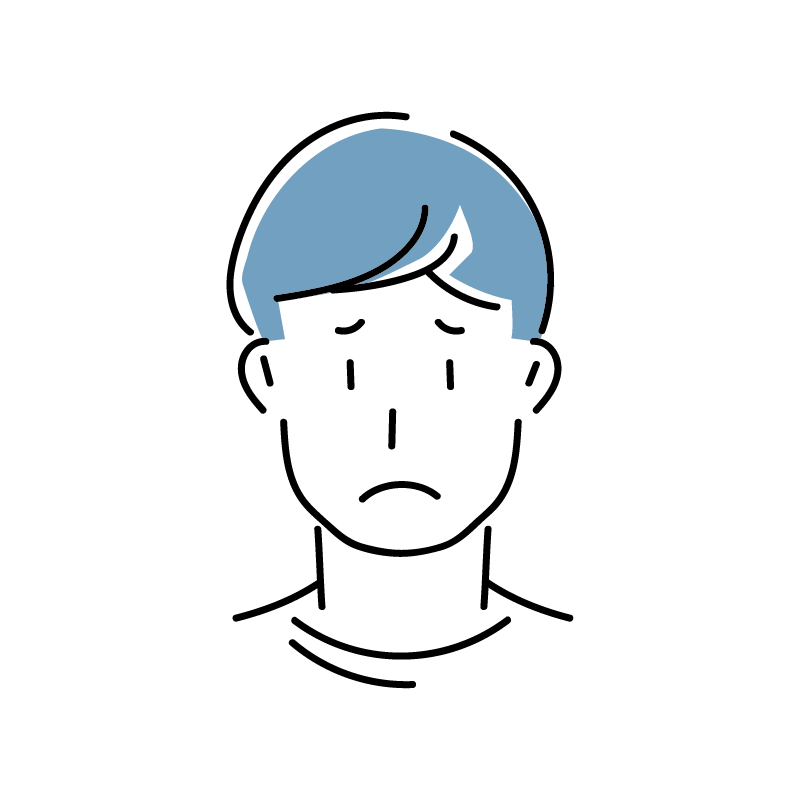
だったらMacBookを持ち歩けばいいじゃん
わかります。私もMacBookを買った当時はそう考えました。
しかし、隙間時間に原稿を書くためだけに、1kg超のノートPCを持ち歩くのは意外としんどかった。
がんばって持ち歩いていたけど、気づいたらMacBookは、自宅でデスクトップPCとして活躍していました。
そんなMacBookの携帯を諦めた私を、ちょうど満たしてくれそうなアイテムが、iPadだったというわけです。
なぜiPad mini 6を選んだのか?



価格重視で無印iPad?
そこそこ性能重視でAir?
フル装備でPro?
携帯性の高さ


iPadを選ぶ上で、最優先にしたのは携帯性の高さ。
iPad miniはスマホとのあまり違いを感じられず、当初はiPad Airを購入する予定でした。
ところが、13インチのMacBook Proすら持ち歩かない私が、10.9インチあるiPad Airを携帯するとは思えません。
そこで店頭で実際に見比べると、miniでも一画面に映る情報量が、他のiPadと変わらなかったので、miniを選びました。
端子がUSB-C
中古のiPadも一通り探してみたけど、USB-C端子が採用されたのはiPad mini 6からみたい。
以前紹介した折りたたみキーボードは、充電頻度が少ないからmicroUSBでも問題なかったけど、iPadは毎日充電するから、USB-Cにしたほうが汎用性が高まると感じました。



ちなみにiPhoneはLightning端子だけど、普段はワイヤレス充電してるから全然気にならないよ
Apple Pencil第2世代対応
iPadは、機種によって使えるApple Pencilが異なるみたいだけど、無印iPadレビューで見た、お尻ペン挿しにするスタイルの第1世代はさすがに不格好すぎて嫌だった。


第2世代であれば、本体にマグネットでくっつけることができます。とてもスマート。
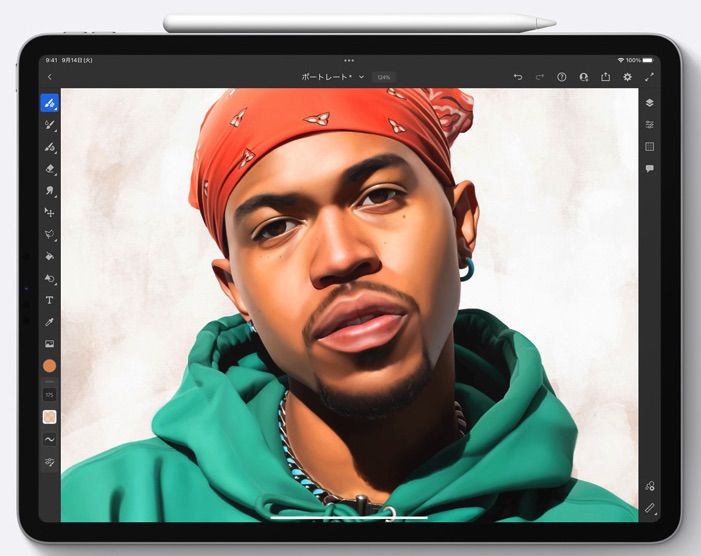
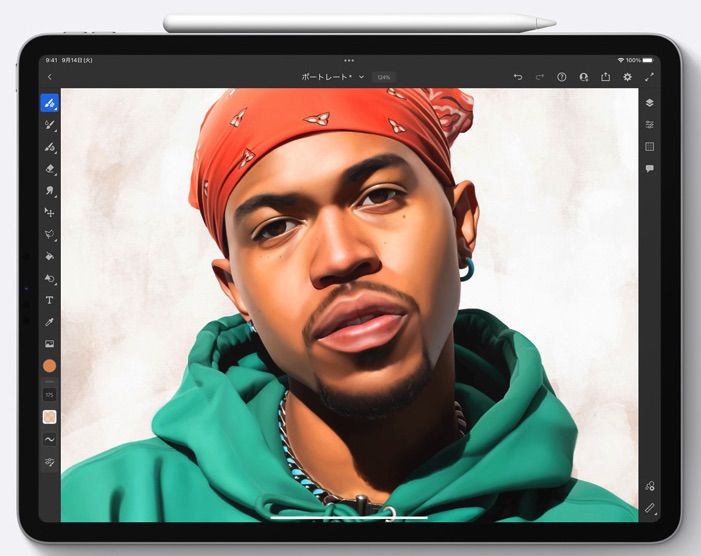
ちなみにApple Pencil第2世代は一本15,950円と、かなりお高いので買っていません。
代わりにAmazonに売ってた、3,000円くらいのサードパーティ製スタイラスペンを使っています。
マグネットでくっつくので便利。無線充電はできないけど。





お絵描きはしないから、サードパーティ製でも充分だね
iPad mini 6で変わったこと
ここからは、実際にiPad miniを使い始めてから変わったことについてレビューします。
ブログ原稿がスムーズに書けるようになった
一番の目的であったブログ執筆は、かなり快適になりました。
いつもBluetoothキーボードを使ってパチパチ打ち込むんだけど、遅延も感じないしスムーズに入力できます。


そして、iPhoneで書いてた頃にあった「画面の通知」「他のアプリの誘惑」「通知で邪魔される」という悩みを、iPadは全て消し去りました。
画面は大きいし、電話がかかってくることもない。作業に集中するにはもってこいの端末です。
スケジュール管理に漏れがなくなった
これは元々予定していなかった使い方です。
iPad miniがでかい手帳くらいのサイズなので、手帳代わりに予定管理ツールとして使い始めたら想像以上に良かった。
私は「First Seed Calendar」というカレンダーアプリを使って、仕事やプライベートの予定を管理しています。
個人的に、手帳だと一度書き込んだ予定を変更したとき、見た目がごちゃごちゃしてあまり好きじゃないんですよね。
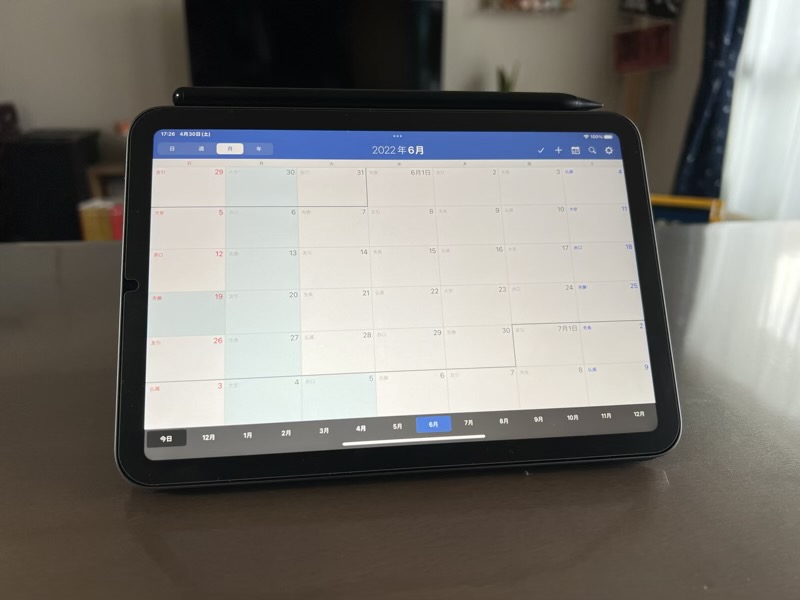
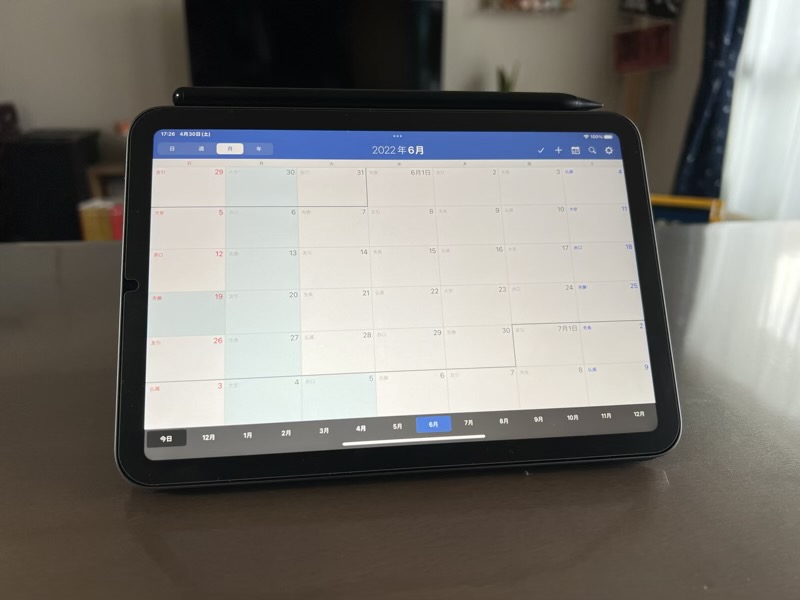
デジタルのカレンダーアプリであれば、予定が変わっても見た目が損なわれることがないし、iPadならiPhoneよりも画面が大きく視認性が高い。
アナログで管理していた頃よりも、格段に利便性が上がりました。
読書が快適
購入以前から、たくさん評判を見てはいたけど、改めてiPad miniでの読書はとても快適。
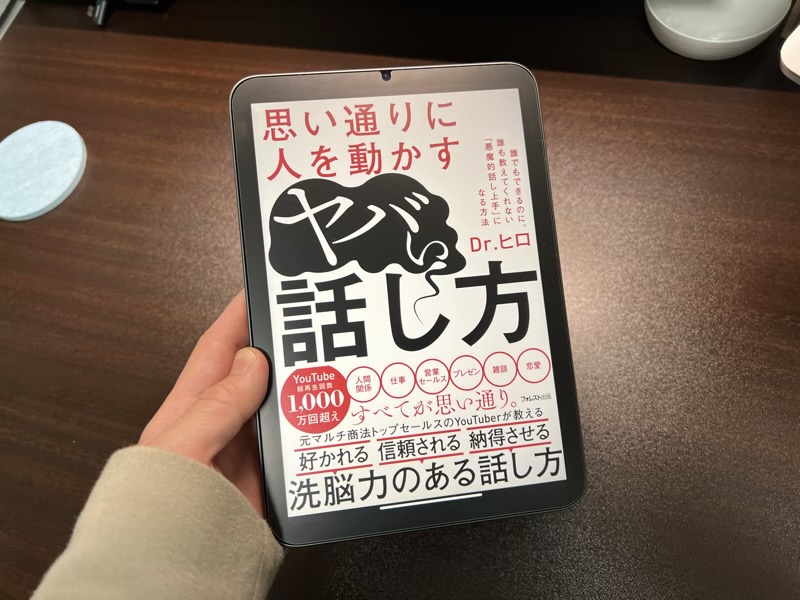
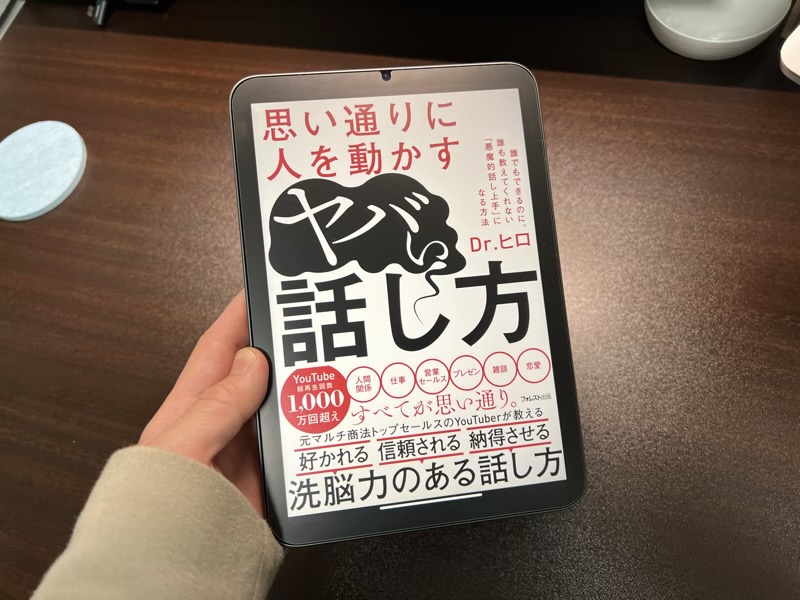
大きさも本のようだし、Kindle Paperwhiteと違ってスクロールもサクサクです。
工夫次第で、紙の本のように手書きメモも取れます。
本をキレイに使いたい派の私でも、気兼ねなく書き込めます。
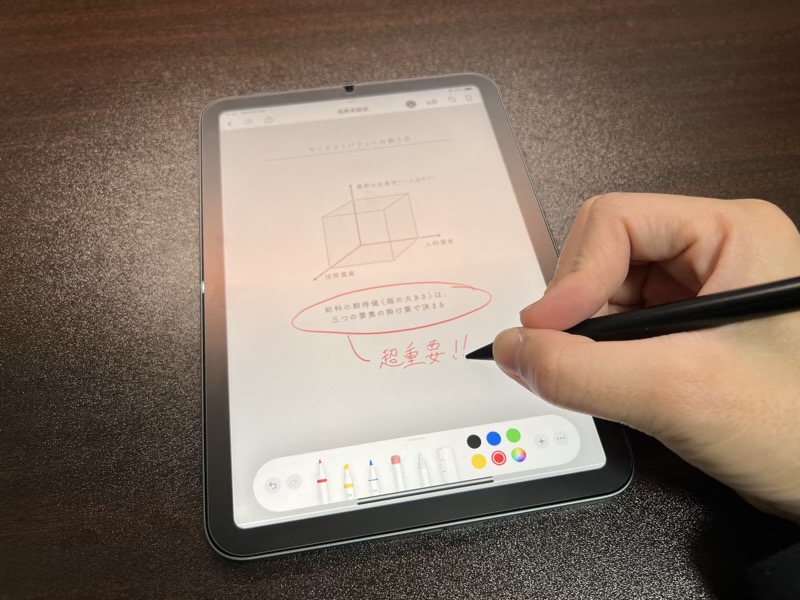
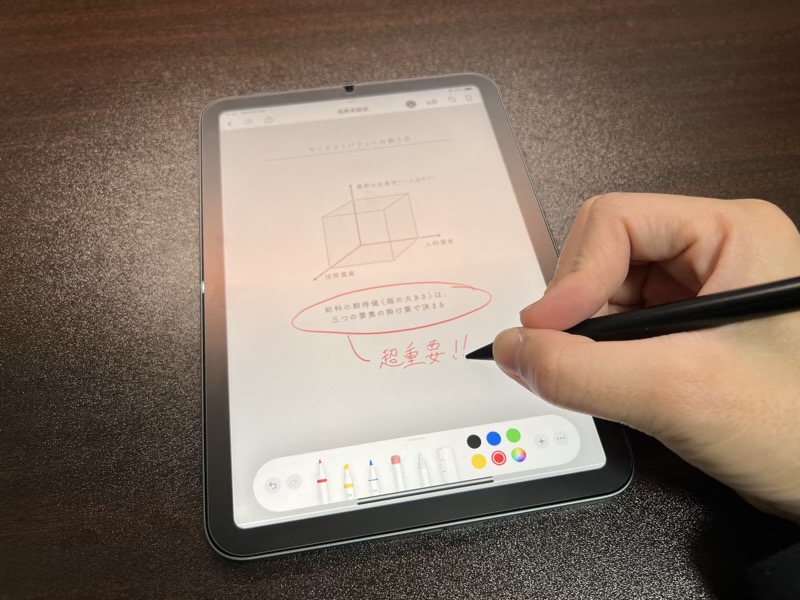
余談ですが、以前持っていたKindle Paperwhiteは、目に優しいけどあの独特なモッサリ感が好きになれず、メルカリ行きになりました。


手書きメモの概念が変わった
iPadの手書きがすごいとは聞いていたけど、実際に体験するまではその凄さを理解できなかった。
一昔前のタブレットに指で手書きしていたあの頃を想像していた私は、手書きの進化に驚きました。
全く遅延なしでスルスルと書けるし、純正メモアプリなら書いた内容を検索することもできます。凄すぎ。


実際に活用するべく、仕事で研修があったときにiPadでメモを取ってみたら、あまりの快適さに感動しました。
これまで、ノートに取っていたメモを後日見返そうと思ったときに「どこに書いたっけ~?」と探していたあの時間。
iPadなら、検索でたったの1秒です。
iPad miniの棲み分け
冒頭にも書いたように、iPadは明確な目的を持って使わないと、でかいスマホと化してしまう。
それではiPad買った意味がなくなってしまうので、iPadにはエンタメ系のアプリを入れないようにしています。
購入当時にインストールしたSNSアプリは消して、現在エンタメ系のアプリはYouTubeしか残っていません。
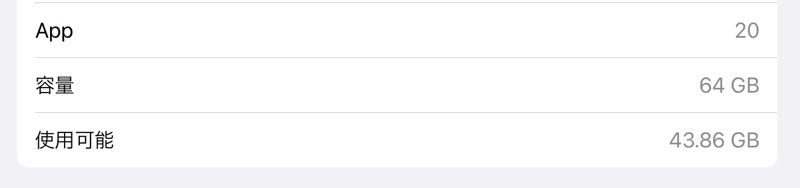
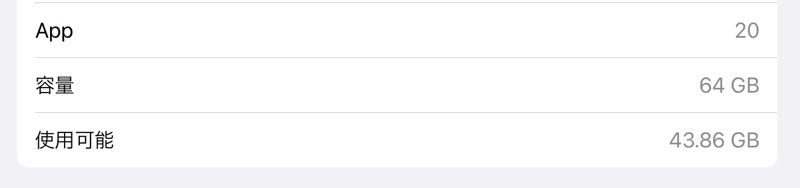
また容量も64GBにして、入れるアプリを厳選する環境を作りました。
あえて不便にすることで、作業中の誘惑をシャットアウトします。



iPadを触るときは、集中モードで通知も来ないようにしているよ
初めてのiPadに、miniはオススメできるか
iPadを探すときに、必ず目にしたのが「初めてのiPadにminiはオススメしない」というもの。
個人的にもこの意見には賛成。iPad miniを生かすも殺すも、買う目的次第です。
エンタメ消費のために買ったり、ノートを取るために買うのであればminiはオススメしません。
私のように、持ち運びを重視したり、読書したいという方には最高の端末です。今すぐApple Storeへどうぞ。
Apple公式サイトから購入するときは、楽天リーベイツを経由して購入すれば、楽天ポイントが付与されるのでおすすめ!
ちなみにApple製品の最新機種は対象外です。残念…。
私のiPad miniホーム画面紹介
最後に、私がどのようにiPad miniを使っているかご紹介します。
先述したように、iPad miniはインプットとアウトプット目的で購入したので、入れるアプリはかなり厳選しました。
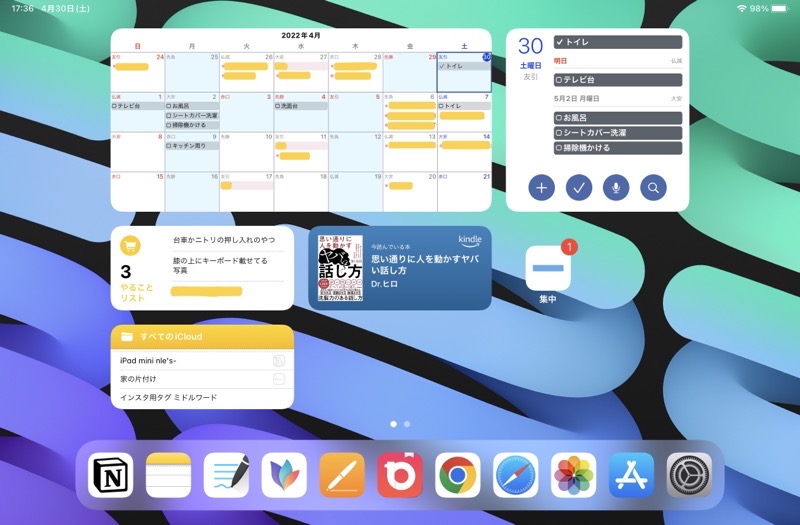
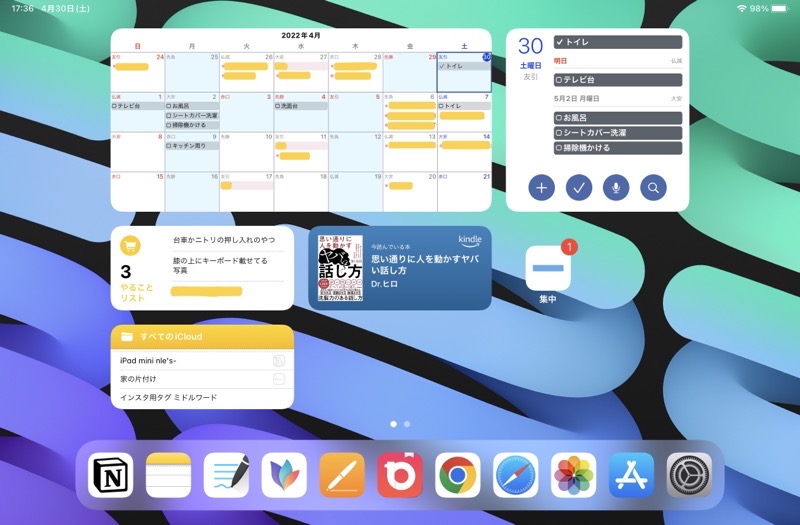
ホーム画面はこんな感じ。
ひと目で情報を網羅できるホーム画面を意識しています。
上段には先程紹介した「First Seed Calendar」のウィジェットを配置。
下段には、日常的なタスクやメモ、Kindleなどを置いています。
下のタスクバーには、作業でよく使うアプリたちを並べています。
ひとつだけ置いてあるアプリは「集中」というもので、集中したい時間に合わせてタイマーをセットできるもの。
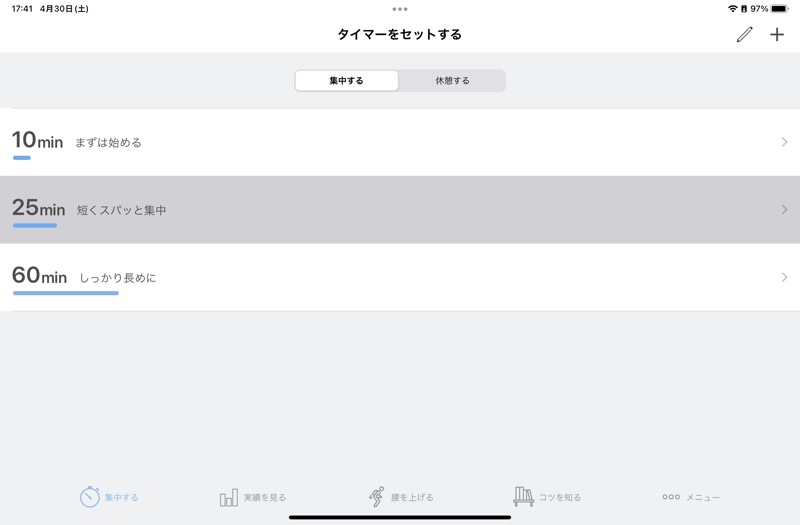
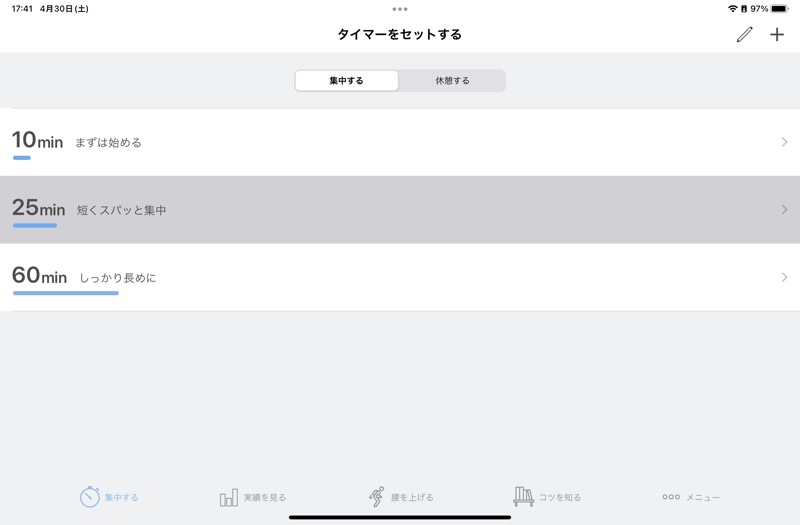
作業するときはメリハリをつけたいので、集中アプリを使って作業時間を管理しています。
iPad miniは購入まですごく悩みましたが、とても大満足でした。
今年買ってよかったモノランキング、堂々の第1位です。今年もまだ半分も経っていませんが、年末まで抜かされることはないですね。
私のような、ブログをかじっている一般サラリーマンのiPad mini活用法が、少しでも参考になれば幸いです。
それでは。


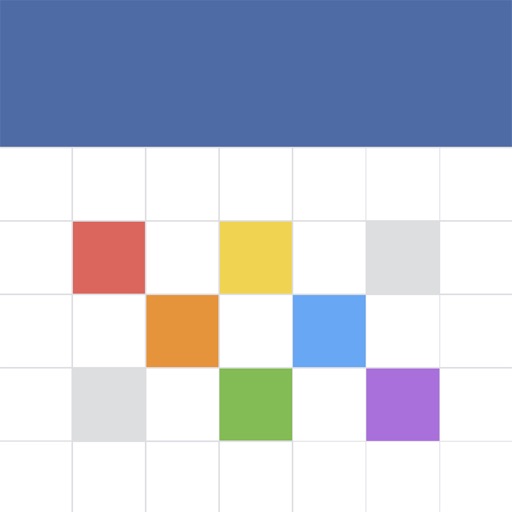












コメント